|
С каждым днём всё больше и больше развиваются технологии и теперь уже неизбежно их внедрение в науку. В этой статье рассмотрим, как технологии внедряются в математику, и в особенности, остановимся на рисовании графиков с помощью специальной программы Advanced Grapher.
В начале хочу заметить, что также очень бурно развивается Интернет технологии, и сейчас легко можно нарисовать график функции одной переменной прямо на сайте, это очень удобно и быстро.
Но вернёмся к программе Advanced Grapher, с её помощью можно строить графики не только функций одной переменной, но и:
- параметрических функций,
- функций двух переменных,
- неравенств,
- функций в полярной системе координат,
- а также, графики заданные с помощью таблицы.
Версия 2.2 этой программы совершенно бесплатная для некоммерческих целей, поэтому мы можем легко ею пользоваться. Устанавливается она также очень просто, запускаем setup-файл, который скачали с Интернета, только не забываем указать, что программа для не коммерческих целей, а далее всё без изменений.
И так, сразу рассмотрим, как построить график функции. Нажимаем вкладку «Графики» в верхнем меню и выбираем пункт «Добавить график» (можно ещё просто нажать на кнопку «Добавить график», которая есть среди кнопок, что расположены под Главным меню или нажать правой клавишей мыши в окне «Список графиков» и выбрать пункт «Добавить график»).

После чего, перед нами появится окно, где мы можем выбрать вид функции, то есть, как она будет задана (с одной переменной или двумя, или может с параметром и т.д.). Выбрав вид функции, вводим в поле «Формула» саму функцию. Также ещё можем выбрать толщину линии её стиль и цвет (это удобно, если на одном рисунке несколько разных графиков). Ещё можете заполнить поле «Описание» (это не обязательно), то есть дать имя своёму графику.
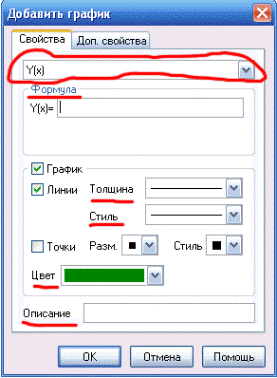
После того, как всё это сделали, нажимаем кнопку «ОК» и видим свой график. Сразу в правом окне «Список графиков» появится наш график, если надо изменить какие-то его свойства, то кликаем два раза по нему и вновь появится предыдущее окно, но уже с указанными свойствами этого графика и там всё можно изменить. Если надо удалить конкретный график, то ищем его в списке и нажимаем правой клавишей мыши и в появившемся списке выбираем пункт «Удалить». Или можно просто снять галочку, что стоит напротив этой функции, тогда график исчезнет, а если он опять понадобится, то поставить галочку снова.
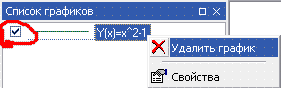
Кроме этого вы можете сделать много других полезных вычислений связанных с графиками, с ними вы можете ознакомиться во вкладке «Вычисления» главного меню. Там вы можете:
- Исследовать функцию, то есть найти нули и экстремумы функции;
- Вычислить точки пересечения функций;
- Найти производную функции и нарисовать её график;
- Найти касательную или нормаль функции и нарисовать её график;
- А с помощью интегрирования, вычислить площадь фигуры, что расположена между функциями, и нарисовать её график.
Всё это делается очень просто, после того, как вы нарисовали график, вы выбираете соответствующий пункт в меню, потом в появившемся окне выбираете ту функцию (или функции) для которой вам надо найти вышеуказанные характеристики (или характеристику). Если это надо, то изменяете нужные параметры, и получаете результат. Там всё интуитивно понятно.
Часто бывает нужно, что бы на графике была сетка, для этого вы клацаете правой клавишей мыши по окну, с нарисованными графиками, и ставите галочки около пунктов «Вертикальные и Горизонтальные линии сетки». Там же вы можете поставить галочку напротив пункта «Легенда». Легенда – это список нарисованных графиков. Ещё там вы увидите пункт «Свойства документа», можете зайти и ознакомится с ними, если вам что-то понабиться, то измените там.
Ну и на конец, если вам надо увеличить или уменьшить масштаб по главных осях, вы можете пользоваться не только «Свойствами документа» (где можно указать числа максимума и минимума), но и соответствующими кнопками, что расположены под главным меню.
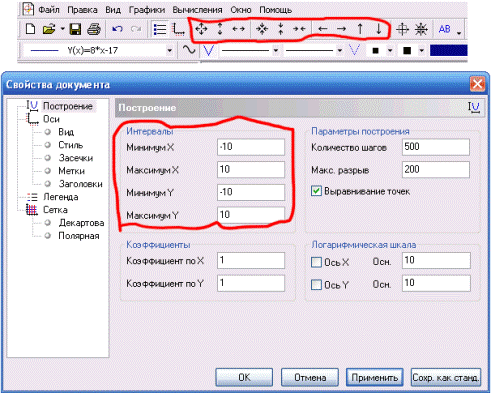
Для того, что бы сохранить ваш график в виде рисунка (после того, как всё нарисовали) выбираем вкладку «Файл» и там пункт «Сохранить как рисунок». Там выбираем формат и место, где сохранить этот рисунок (кнопка «Обзор»), после чего нажимаем «ОК».
Больше информации по этой теме и других темах связанных с математикой и решением её задач вы можете найти на сайте Matemonline.com.
|